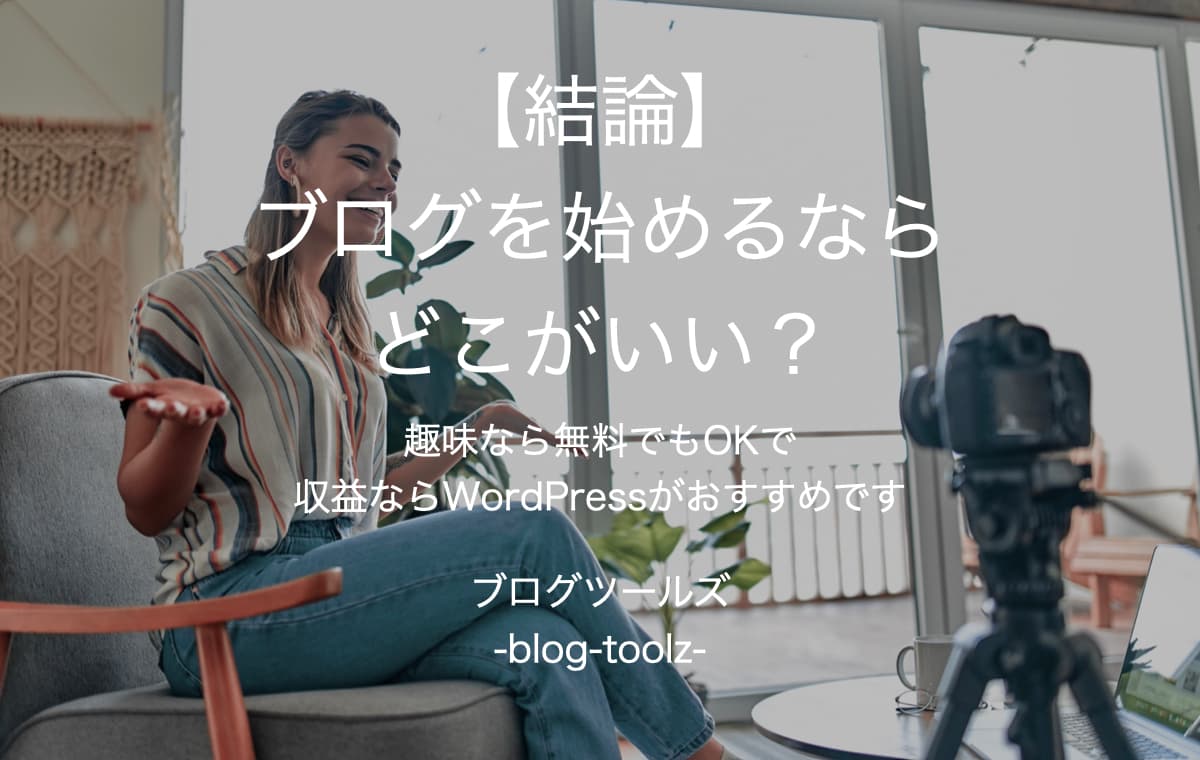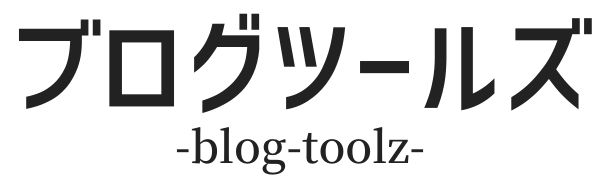この記事は、画像圧縮ツールの中でSquooshがおすすめの理由と使い方、メリット・デメリットについて解説している記事です。
画像圧縮アプリのSquooshが評判が良いみたいだけどどうなのかな?使い方とか詳しくしりたいな!
と言う疑問に答えます。
WordPressで利用する画像が重いと表示スピードが遅くなり、SEO上デメリットも多いですよね!
 ルッツ
ルッツそのためブログの画像容量を小さくする方法を理解するのは大変重要なことです。
そこでこの記事では、Google発の画像圧縮ツールSquooshの解説や使い方について解説していきます。
ブログの画像容量を小さく圧縮する方法が知りたい人は、是非参考にしてみて下さい。
Squooshが画像圧縮ツールの中で一番おすすめの理由とは?【無料で使えてキレイに圧縮できる】
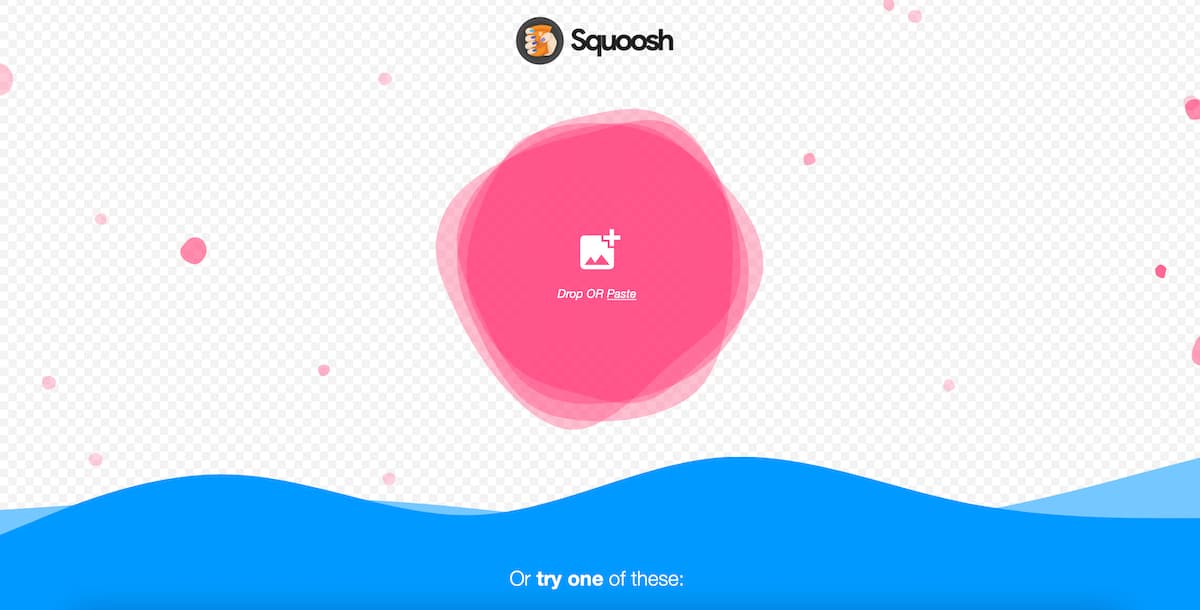
まず結論から。
 ルッツ
ルッツSquooshは、無料で使えてキレイに圧縮できるの非常におすすめです。
と言うのも、Google純正の画像圧縮ツールなのにフリー(無料)で使えます。
使い方も簡単で、画像の圧縮性能も高く安心して使える点もポイントです。
 ルッツ
ルッツまた画像圧縮だけでなく、ファイル形式の変換や画像サイズも変えられます。
しかも画像圧縮はローカル環境で行われるので、外部で処理するより安心感が高いです。
Image compression is handled locally; no additional data is sent to the server.
Squoosh – Privacy
そのため画像圧縮アプリのとして、現状では一番オススメできるツールだと言えます。
\\無料で使える画像圧縮ツール//
【Squoosh】画像圧縮ツールの使い方やメリット、デメリットを徹底解説
それでは順番に画像圧縮アプリのSquooshの使い方を解説していきます。
 ルッツ
ルッツSquooshのメリット・デメリットは下記の通りです。
順番に解説します。
使い方【簡単な④つのステップで画像を圧縮できる】
 ルッツ
ルッツ使い方は下記の④つのステップで完了です。
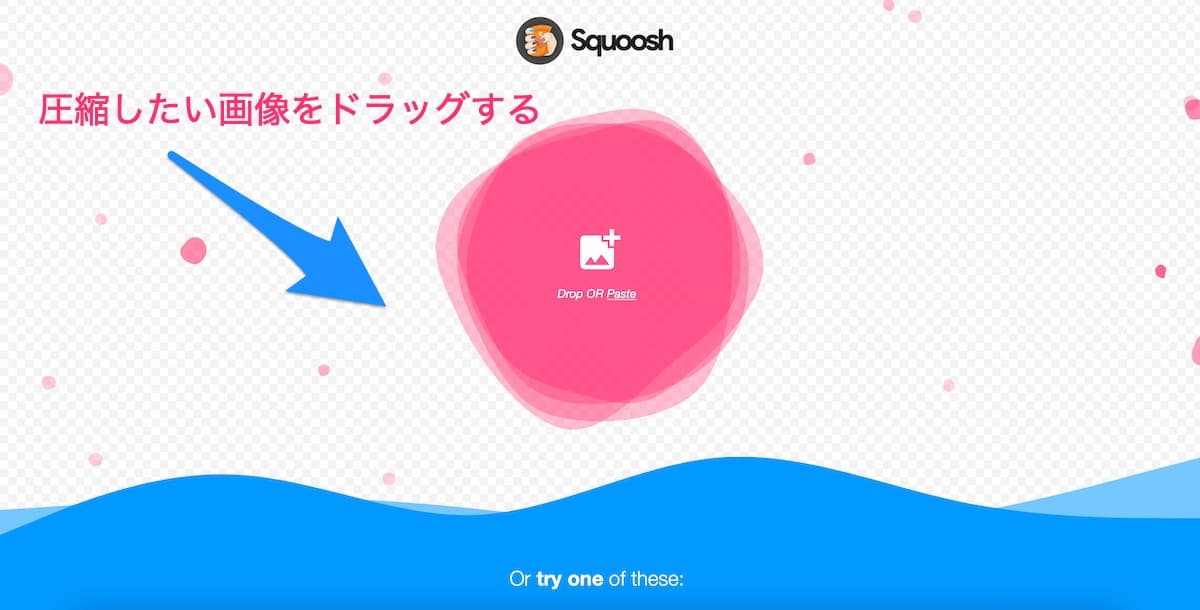
次に圧縮したい画像を選びます。
select an imageで画像を選んでも、画像をドラッグして持ってきてもOKです。
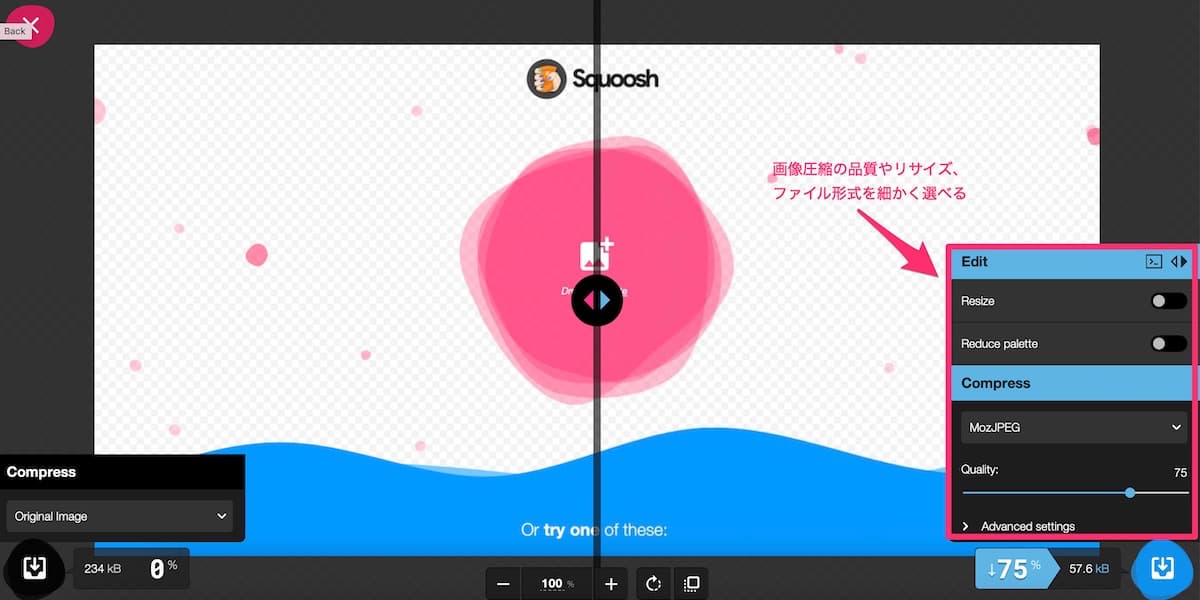
次に表示された画像を調整していきます。
Squooshは自動でも高画質に圧縮できますが、圧縮率を自由に調整できます。
 ルッツ
ルッツさらにサイズの変更やフォーマット形式などの調整が可能です。
また、画像のサイズを変更できる点も大きなポイントで、サイズを小さくするだけでなく、大きくすることも可能です。
他の画像圧縮ツールやプラグインでは圧縮率を変えられないことが多いので、その点はメリットです。
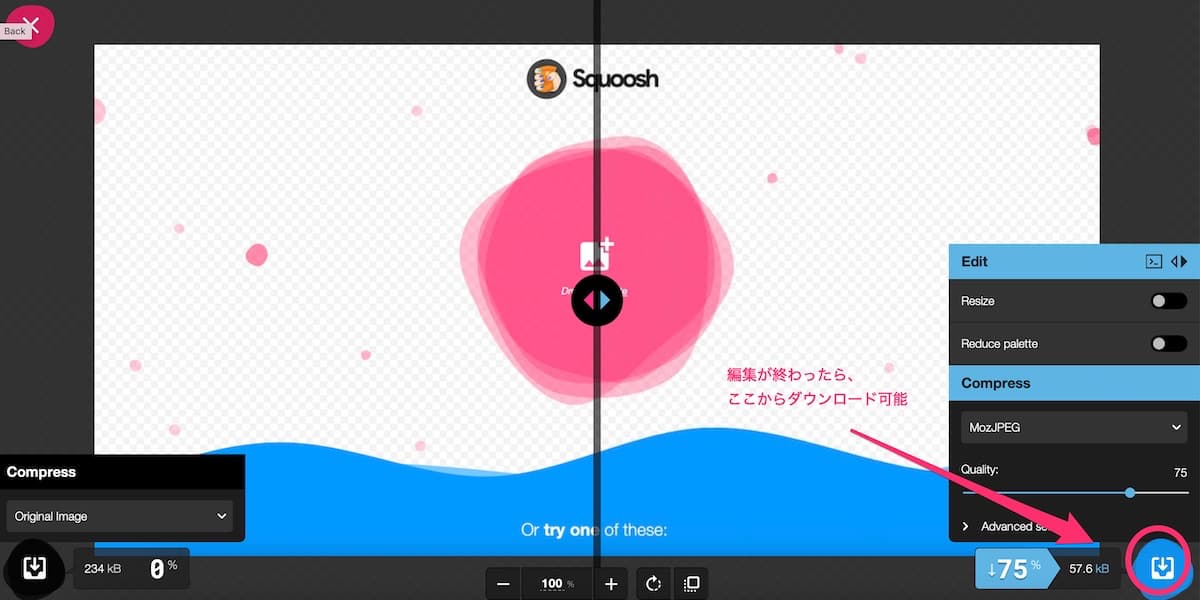
最後に画面の右下にあるダウンロードボタンを押します。
 ルッツ
ルッツ変換してダウンロード出来るフォーマットには下記があります。
PEG/PNG/MozJPEG/WebP/JPEG2000/TIFF/BMP/PDF/GIFなど。
注意!ブラウザによって利用できるフォーマット形式が異なります。
 ルッツ
ルッツ注目はWebPで、Googleの評価も高い圧縮形式です。
あとは画像をダウンロード出来るので、後はダウンロードするだけです。
このようにSquooshの使い方は、非常に簡単で特に迷うことは無いはずです。
メリット【スマホからでも画像圧縮が出来る】
SquooshはPCからの画像圧縮だけでなく、スマホからも圧縮出来ます。
 ルッツ
ルッツ基本的にはPC用と同じように利用できて、スマホでSquooshを表示して、画像を選ぶだけです。
唯一違うところは、マウスを押したまま移動できる”ドラッグ&ドラッグ”を利用できないくらいでしょう。
ブログ運営ではパソコンを利用している人が多いと思いますが、スマホでも利用できる点は大きな魅力だと思います。
デメリット【複数一括圧縮が出来ない点がデメリット】
Squooshの唯一のデメリットは、複数の画像を一括で圧縮できない点です。
 ルッツ
ルッツ1枚ずつ圧縮しなければならないので、大量の画像を圧縮したい時は向いていません。
ブログで使用している画像全てを再圧縮するなどの用途には向いてませんが、1つの記事で利用する画像だけなら、それほど手間ではないかな?と思います。
圧縮率やサイズ変更が可能な分だけ、複数枚の画像を圧縮出来ないんだと思います。
 ルッツ
ルッツその点にだけ注意すれば、問題なく利用可能です。
\\無料で使える画像圧縮ツール//
まとめ
画像圧縮ツールのおすすめSquooshの魅力について解説しました。
 ルッツ
ルッツSquooshは、無料で使えてキレイに圧縮できるの非常におすすめです。
使い方も簡単で、流れ作業で圧縮出来る点も魅力です。
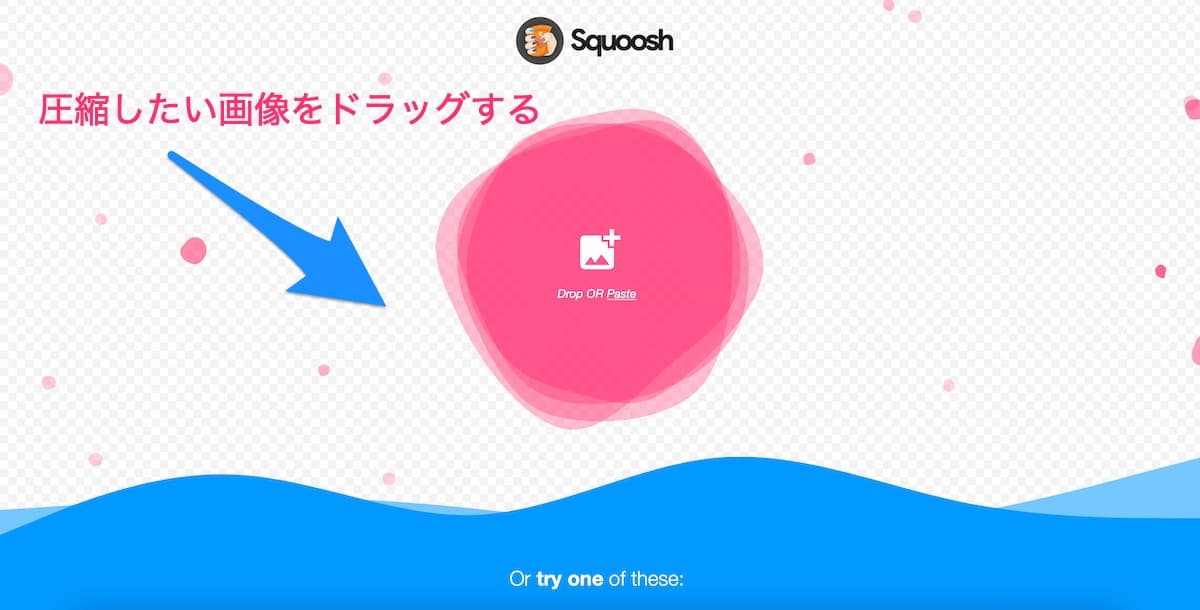
次に圧縮したい画像を選びます。
select an imageで画像を選んでも、画像をドラッグして持ってきてもOKです。
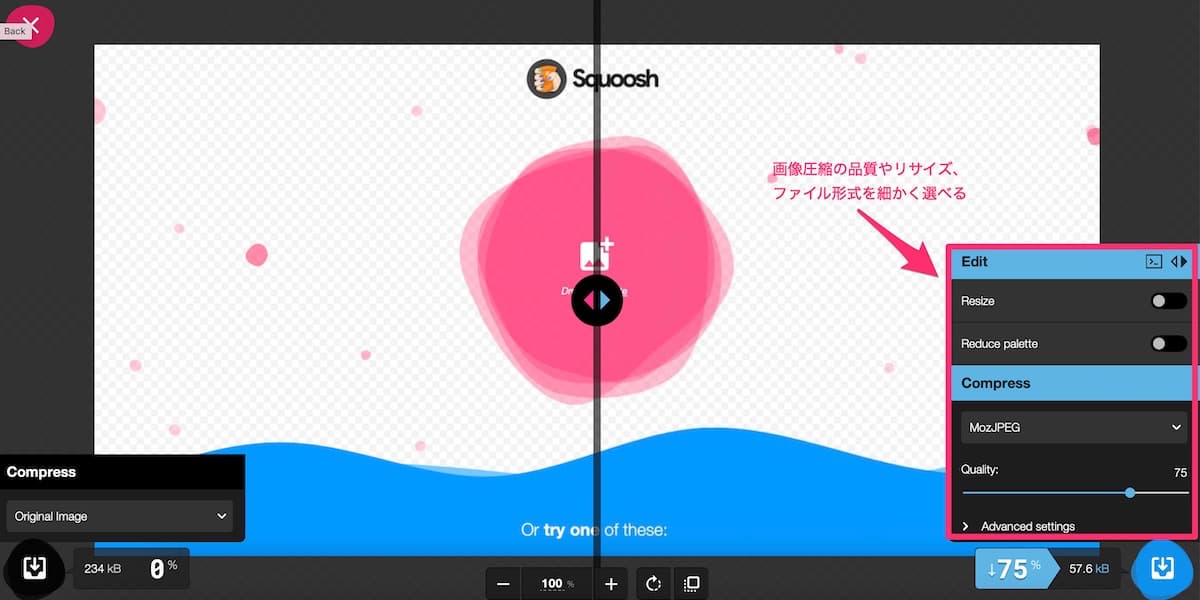
次に表示された画像を調整していきます。
Squooshは自動でも高画質に圧縮できますが、圧縮率を自由に調整できます。
 ルッツ
ルッツさらにサイズの変更やフォーマット形式などの調整が可能です。
また、画像のサイズを変更できる点も大きなポイントで、サイズを小さくするだけでなく、大きくすることも可能です。
他の画像圧縮ツールやプラグインでは圧縮率を変えられないことが多いので、その点はメリットです。
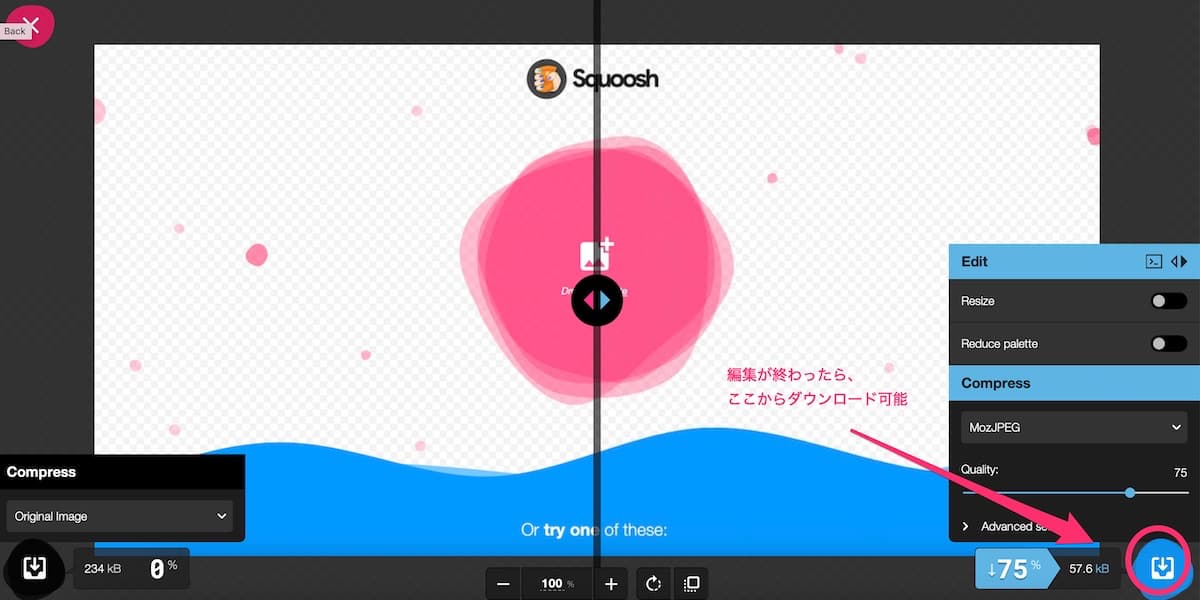
最後に画面の右下にあるダウンロードボタンを押すだけでOKです。
もちろん複数枚の画像を一括で圧縮出来ないなど、デメリットもあります。
 ルッツ
ルッツGoogle純正ツールの安心感もありますし、使い勝手が良い画像圧縮ツールだと思います。
使い方も手軽なので、ぜひ試してみてくださいね!